イベントカレンダー
頑張って導入テスト中
2020年4月27日月曜日
2020年4月18日土曜日
友ヶ島
Youtube投稿動画
友ヶ島位置情報
島巡りで九州外は今回が初・・・いや、角島に行ったことがあるな
動画を作り出してからは初ですね
大阪に行く用事があったのでホテルに泊まってから和歌山県まで行ってきました。
(移動だけで半日なくなる・・・・)
友ヶ島以外どこにも行かない予定であれば、福岡日帰りもできるかも?
<友ヶ島へのアクセス>
①福岡から(いるのか?)
友ヶ島だけで考えると飛行機が一番早そうですし、多分安いです。
1、福岡空港→関西国際空港
2、関西空港駅→泉佐野駅 ※南海空港線
3、泉佐野駅→紀ノ川駅 ※南海本線(和歌山市行)
4、紀ノ川駅→加太駅 ※南海加太線
5、加太駅から友ヶ島汽船のりばまで徒歩15分(遠い!)
②大阪から(多分ほとんどの人がこっち)
移動は基本的に南海鉄道になります。JRで和歌山駅までいくとややこしくなります。
1、なんば駅(最寄りの各駅)→紀ノ川駅※南海本線(和歌山市行)
2、紀ノ川駅→加太駅 ※南海加太線
3、加太駅から友ヶ島汽船のりばまで徒歩15分(悲しみ)
片道:970円
基本このルートか、特急に乗って和歌山市駅から乗り換えですかね
私は県内観光予定だったので、和歌山市内乗り放題を使いましたが、
友ヶ島や加太駅周辺を散策する方は以下の切符もあります。
いろいろな割引き券がつくようです(無料券ではない・・・)
加太観光きっぷ(往復版・片道版)
<加太観光きっぷ(往復版)>
大人: 2,000 円(小児:990円)
・特急サザン往復座席指定券付き
大人: 2,520 円(小児:1,260円)
<加太観光きっぷ(片道版)>
大人: 1,420 円(小児:710円)
・特急サザン座席指定券付き
大人: 1,730 円(小児:870円)
加太観光きっぷ(公式サイト)
http://www.nankai.co.jp/traffic/otoku/kada_kanko.html
③車 / バイクなど
有料です、そして50台しか停められないので、近くの駐車場も事前に調べて行きましょう。
普通車:500円
バイク:200円
④渡船料金
一瞬高いように見えますが、超安いです、安すぎて異常。
入島料取られず、柵なしの完全自然体の遺構、島の手入れもされてます。
大人:往復2,000円
こども:往復1,000円
他の情報は動画アップロードしたあたりで、ではでは~
友ヶ島位置情報
島巡りで九州外は今回が初・・・いや、角島に行ったことがあるな
動画を作り出してからは初ですね
大阪に行く用事があったのでホテルに泊まってから和歌山県まで行ってきました。
(移動だけで半日なくなる・・・・)
友ヶ島以外どこにも行かない予定であれば、福岡日帰りもできるかも?
<友ヶ島へのアクセス>
①福岡から(いるのか?)
友ヶ島だけで考えると飛行機が一番早そうですし、多分安いです。
1、福岡空港→関西国際空港
2、関西空港駅→泉佐野駅 ※南海空港線
3、泉佐野駅→紀ノ川駅 ※南海本線(和歌山市行)
4、紀ノ川駅→加太駅 ※南海加太線
5、加太駅から友ヶ島汽船のりばまで徒歩15分(遠い!)
②大阪から(多分ほとんどの人がこっち)
移動は基本的に南海鉄道になります。JRで和歌山駅までいくとややこしくなります。
1、なんば駅(最寄りの各駅)→紀ノ川駅※南海本線(和歌山市行)
2、紀ノ川駅→加太駅 ※南海加太線
3、加太駅から友ヶ島汽船のりばまで徒歩15分(悲しみ)
片道:970円
基本このルートか、特急に乗って和歌山市駅から乗り換えですかね
私は県内観光予定だったので、和歌山市内乗り放題を使いましたが、
友ヶ島や加太駅周辺を散策する方は以下の切符もあります。
いろいろな割引き券がつくようです(無料券ではない・・・)
加太観光きっぷ(往復版・片道版)
<加太観光きっぷ(往復版)>
大人: 2,000 円(小児:990円)
・特急サザン往復座席指定券付き
大人: 2,520 円(小児:1,260円)
<加太観光きっぷ(片道版)>
大人: 1,420 円(小児:710円)
・特急サザン座席指定券付き
大人: 1,730 円(小児:870円)
加太観光きっぷ(公式サイト)
http://www.nankai.co.jp/traffic/otoku/kada_kanko.html
③車 / バイクなど
有料です、そして50台しか停められないので、近くの駐車場も事前に調べて行きましょう。
普通車:500円
バイク:200円
④渡船料金
一瞬高いように見えますが、超安いです、安すぎて
入島料取られず、柵なしの完全自然体の遺構、島の手入れもされてます。
大人:往復2,000円
こども:往復1,000円
他の情報は動画アップロードしたあたりで、ではでは~
2020年4月12日日曜日
自宅でファイアーウォール(Sophos XG Firewall Home Edition)②インストール
「自宅でファイアーウォール(Sophos XG Firewall Home Edition)①機器選定」の続き
Sophos XG Firewall Home Editionインストール編
まずはインストールするISOの確保ですが、ライセンス番号を受信するメールアドレスと名前だけ入力するとすぐにダウンロードできます。
①「Sophos XG Firewall Home Edition」と検索
②ダウンロードサイトを開く

一番上か2番目に上のように検索したサイト名があるので開くと上記の画面が出ます。
右上のダウンロードボタン(緑色の帯)を押すと以下③の画面が出ます。
③ライセンスの発行

最初に書いていたように、ライセンス番号の受け取り用のアドレスと名前を押して「次へ」を押します。
そうすると英語で規約ページが出るので、承認を押すと自動でダウンロードが開始されます。同時にメールアドレスにライセンス番号が送られてくるので控えておきましょう。
④インストールの準備
仮想環境に入れる方はデータストアにアップロードするなり、ダウンロードしたファイルに直接アクセスしてください。私と同じハードウェアに方はDVDに焼くのが楽です。
仮想環境の方は2NIC以上にすることをお忘れずに、ハードウェアの方も以下の要件を満たしていることを確認してください。
(1)ネットワークインタフェースカード(NIC) x 2以上
(2)CPU(Home版は4コアまでしか使用されない)
(3)1GB RAM以上 (Home版は6GBまでしか使用されない)
(4)64GB以上 HDD/SSD
⑤インストール開始

外付けのDVDドライブを繋げて起動、すんなりとインストール画面が出てきますので、全部"y"→Enterキーで進めます。
そうすると10分かからずにインストール完了です。
(初期アカウント:admin、初期パスワード:admin)
あとはインターネット側のLANをLAN2に繋ぎます。私と同じ以下の製品を買ってる人はLAN3に挿してください。続いてLAN1(以下の製品ならLAN4)にWAN側(設定用端末)のケーブを繋ぎます。
⑥Firewallの初期設定
そうすると操作端末のブラウザで「https://192.16.16.16:4444」と入力して管理画面に入る事ができます。ちなみにポート4444をつけないと管理者画面ではなくユーザ用画面にいってしまうようです。

そうすると、いきなり新規パスワードを求められるので、入力を間違いないようにしましょう。(あとでもう一回設定しないといけなくなりますが・・・)

あとはお好きなファイアウォール名を英数字で入力し、地図上の東京をクリック、若しくは下の▼で「Asia/Tokyo」を選びます。あとは正しい時間を入力して「次へ」
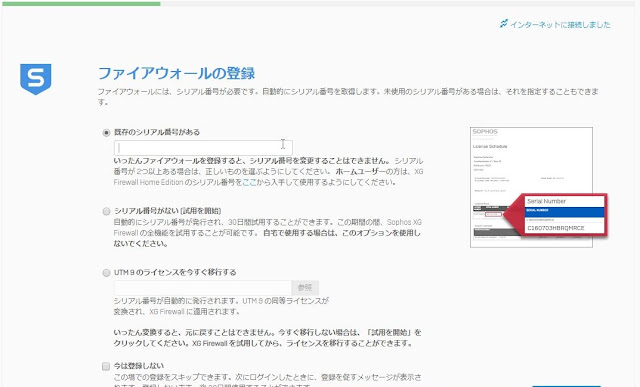
そうすると③の登録で、メールに送られてきたライセンス番号を入力するところがでます。一番上の「既存のシリアル番号がある」のところです。

そうすると③で登録した内容と適用するライセンス番号が表示されるので、ロボットじゃないよ!にチェックを入れてContinueします。

緑色の確認ボタンを押して・・・・

あとは青いボタンを押すと適用されます。

そうすると何も表示されなくなり・・・・

更新するとこうなります( ´∀` )
どうやらライセンス適用した段階で、一回設定が入るようで5分くらいアクセスできなくなります。

ライセンスが適用されて、8GBのメモリが6GBまでしか使えないように制限かけられちゃいます、かなC

ライセンスが適用されたら、また新規パスワードを求められるので入力します。
今後CUI、Web管理画面ともにこのパスワードでログインすることになるので、メモをなくさないように
※Web管理画面のユーザ名は「admin」です。

あれ?スクショ一枚足りない・・・
Webフィルタリング、アンチウィルス、UTMなど、どれを有効にするか選択する画面があるのですが、まぁ後から設定できそうなのでファイル検査やUTMをオフにしました。
(オフにしたら意味ないじゃん)

あとはルーターモードかブリッジモードを選びます。現状ポートが1個しか選べませんが、全部終わった後に管理画面から追加可能になります。うちのインターネットはIPV6で設定が面倒なので、ルーターから内側(IPV4)に設置ということでブリッジモードにします。
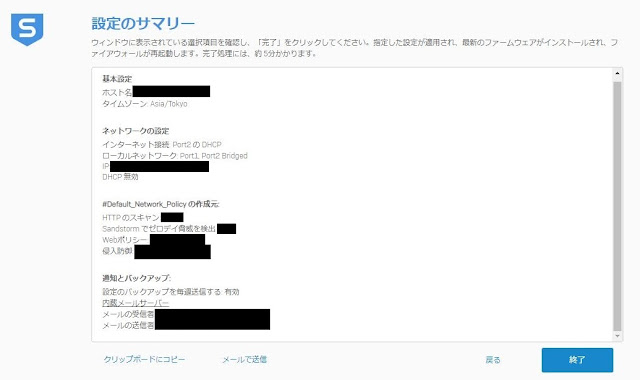
あとは確認画面で反映されていることを確認して「完了」

5分ぐらいしたら使用可能です。
この段階で「https://192.16.16.16:4444」が使用できなくなります。おそらくルーターのDHCP機能で割り振られたIPになってるはずなので、CUI画面で確認してみてください。
⑥使用準備完了

設定完了後のログイン画面、カッコイイ

ログイン後の画面はこんな感じです。レポート機能や各種ポリシー/ルール設定、VPN機能など、基本機能は全てあります。

ちなみに私はファイアウォールの設定に業務でそこまで携わったことがないため、SIEM製品へSyslog転送して勝手に分析してもらうようにしました。そっちの方がログ追いやすいし・・・やばそうな通信見たら都度調整ですね
以上が超簡単おうちでファイアウォールの設置作業でした。
一日使ってみた感じ、デフォルトのルールがガチガチすぎて、特定のポートやWebサイトの許可が結構必要になります。噂ではOSや各種ソフトのアップデート系に影響するようです。
PaloAltoより調整が簡単なような、そうでないような、、、
現状、入れてよかったと思います。Googleの追跡や広告をごっそりブロックしてくれるので快適です。
ファイアウォールの勉強もできそうですし、家で仕事をされる方は是非導入してみてください。
(´∀`*)ノシ ではでは~
Sophos XG Firewall Home Editionインストール編
まずはインストールするISOの確保ですが、ライセンス番号を受信するメールアドレスと名前だけ入力するとすぐにダウンロードできます。
①「Sophos XG Firewall Home Edition」と検索
②ダウンロードサイトを開く

一番上か2番目に上のように検索したサイト名があるので開くと上記の画面が出ます。
右上のダウンロードボタン(緑色の帯)を押すと以下③の画面が出ます。
③ライセンスの発行

最初に書いていたように、ライセンス番号の受け取り用のアドレスと名前を押して「次へ」を押します。
そうすると英語で規約ページが出るので、承認を押すと自動でダウンロードが開始されます。同時にメールアドレスにライセンス番号が送られてくるので控えておきましょう。
④インストールの準備
仮想環境に入れる方はデータストアにアップロードするなり、ダウンロードしたファイルに直接アクセスしてください。私と同じハードウェアに方はDVDに焼くのが楽です。
仮想環境の方は2NIC以上にすることをお忘れずに、ハードウェアの方も以下の要件を満たしていることを確認してください。
(1)ネットワークインタフェースカード(NIC) x 2以上
(2)CPU(Home版は4コアまでしか使用されない)
(3)1GB RAM以上 (Home版は6GBまでしか使用されない)
(4)64GB以上 HDD/SSD
⑤インストール開始

外付けのDVDドライブを繋げて起動、すんなりとインストール画面が出てきますので、全部"y"→Enterキーで進めます。
そうすると10分かからずにインストール完了です。
(初期アカウント:admin、初期パスワード:admin)
あとはインターネット側のLANをLAN2に繋ぎます。私と同じ以下の製品を買ってる人はLAN3に挿してください。続いてLAN1(以下の製品ならLAN4)にWAN側(設定用端末)のケーブを繋ぎます。
⑥Firewallの初期設定
そうすると操作端末のブラウザで「https://192.16.16.16:4444」と入力して管理画面に入る事ができます。ちなみにポート4444をつけないと管理者画面ではなくユーザ用画面にいってしまうようです。
※※前の記事でいただいたコメントです※※※※※※※※※※※※※※※※※※
返信

上の人です。無事導入できました。
以下、同様に困っている人のためのメモ
徹底してLegacyブートをするのと、ストレージフォーマット(Hyper-Vのインストーラでできました)をしたら無事完成です。
管理端末のIPはXGに合うよう、静的にするのが楽です。XGのCUIで現在のIPは見れます。
個体差なのかバージョンなのか、、私の時のようにすんなりいかない場合があるようです。
Hyper-Vのインストーラーまで持ち出してもらって申し訳ないです・・・
同じ症状の方はご参考ください。
ルーター後に置いているとインストール時にIPが変動する可能性ありますので、ルーター側でIP固定してください。後述の"ネットワークの設定[LAN]"で管理IPは自由に変更かのうです。
※※※※※※※※※※※※※※※※※※※※※※※※※※※※※※※※※※※※

そうすると、いきなり新規パスワードを求められるので、入力を間違いないようにしましょう。(あとでもう一回設定しないといけなくなりますが・・・)

あとはお好きなファイアウォール名を英数字で入力し、地図上の東京をクリック、若しくは下の▼で「Asia/Tokyo」を選びます。あとは正しい時間を入力して「次へ」
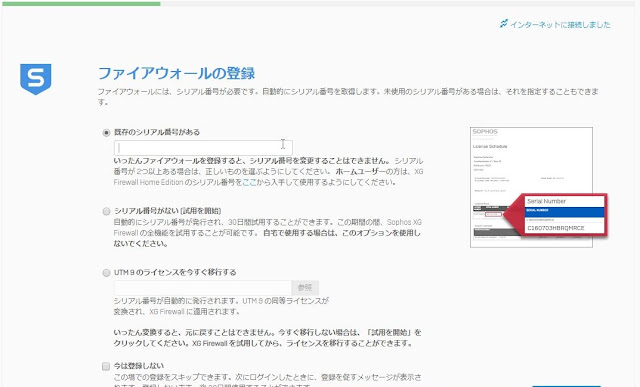
そうすると③の登録で、メールに送られてきたライセンス番号を入力するところがでます。一番上の「既存のシリアル番号がある」のところです。

そうすると③で登録した内容と適用するライセンス番号が表示されるので、ロボットじゃないよ!にチェックを入れてContinueします。

緑色の確認ボタンを押して・・・・

あとは青いボタンを押すと適用されます。

そうすると何も表示されなくなり・・・・

更新するとこうなります( ´∀` )
どうやらライセンス適用した段階で、一回設定が入るようで5分くらいアクセスできなくなります。

ライセンスが適用されて、8GBのメモリが6GBまでしか使えないように制限かけられちゃいます、かなC

ライセンスが適用されたら、また新規パスワードを求められるので入力します。
今後CUI、Web管理画面ともにこのパスワードでログインすることになるので、メモをなくさないように
※Web管理画面のユーザ名は「admin」です。

あれ?スクショ一枚足りない・・・
Webフィルタリング、アンチウィルス、UTMなど、どれを有効にするか選択する画面があるのですが、まぁ後から設定できそうなのでファイル検査やUTMをオフにしました。
(オフにしたら意味ないじゃん)

あとはルーターモードかブリッジモードを選びます。現状ポートが1個しか選べませんが、全部終わった後に管理画面から追加可能になります。うちのインターネットはIPV6で設定が面倒なので、ルーターから内側(IPV4)に設置ということでブリッジモードにします。
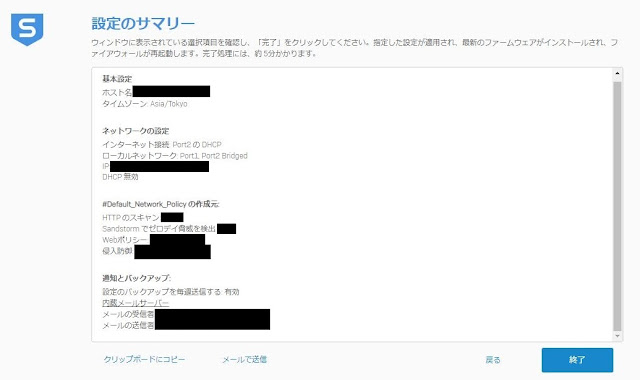
あとは確認画面で反映されていることを確認して「完了」

5分ぐらいしたら使用可能です。
この段階で「https://192.16.16.16:4444」が使用できなくなります。おそらくルーターのDHCP機能で割り振られたIPになってるはずなので、CUI画面で確認してみてください。
⑥使用準備完了

設定完了後のログイン画面、カッコイイ

ログイン後の画面はこんな感じです。レポート機能や各種ポリシー/ルール設定、VPN機能など、基本機能は全てあります。

ちなみに私はファイアウォールの設定に業務でそこまで携わったことがないため、SIEM製品へSyslog転送して勝手に分析してもらうようにしました。そっちの方がログ追いやすいし・・・やばそうな通信見たら都度調整ですね
以上が超簡単おうちでファイアウォールの設置作業でした。
一日使ってみた感じ、デフォルトのルールがガチガチすぎて、特定のポートやWebサイトの許可が結構必要になります。噂ではOSや各種ソフトのアップデート系に影響するようです。
PaloAltoより調整が簡単なような、そうでないような、、、
現状、入れてよかったと思います。Googleの追跡や広告をごっそりブロックしてくれるので快適です。
ファイアウォールの勉強もできそうですし、家で仕事をされる方は是非導入してみてください。
(´∀`*)ノシ ではでは~
2020年4月11日土曜日
自宅でファイアーウォール(Sophos XG Firewall Home Edition)①機器選定
Sophos XG Firewall Home Edition機器選定編
まずはインストール先のハードウェアの選定なのですが、以下の要件をクリアしないといけないです。
まずはインストール先のハードウェアの選定なのですが、以下の要件をクリアしないといけないです。
①ネットワークインタフェースカード(NIC) x 2以上 (これが曲者)
②CPU(余裕、ただしHome版は4コアまでしか使用されない)
③1GB RAM以上 (余裕、ただしHome版は6GBまでしか使用されない)
④64GB以上 HDD/SSD (余裕)
>①ネットワークインタフェースカード(NIC)
正直設定うんぬんより、これの選定が一番時間とられました。
基本的には仮想環境上かベアボーンPCへのインストールのどちらかです。
仮想環境をすでにお持ちであれば、NICを既に複数用意していると思うので問題ないと思います。
問題はハードウェアインストールですが、最近のESXi(6.7以上)をインストールした人なら経験ありかもしれないです。そうNIC対応問題。
真っ先に候補を外すのはRealtek、てめーはダメだ。
いや、多分対応しているNICはあるはずだが対応したNICを探すのは大変、安くて今までお世話になってたけどESXi6.7でトラウマになった・・・
じゃぁIntelのDual NICシリーズだね!
Sophos Community <ところがどっこい!I219はダメで他は賭けだな!
('ω')ワーオ
コミュニティを見たらわかると思いますが、無料版なのでサポートNICのリストが用意されておらず、みんな試行錯誤してインストールしている状態です。
同じNICのモノでも筐体のせいか出来る人、出来ない人がいます。
※重要
買ってダメだったら捨てるの?と思うかもしれないですが、一応救済処置があります。
仮想環境を構築してから中にインストールする方法です。最新のESXi6.7だと対応していないNICの可能性もありますが、ESXi6.5なら基本なんでも認識します。以下で確認しましょう。
VMware 互換性ガイド
https://www.vmware.com/resources/compatibility/search.php
結局購入したもの
製品名に製品仕様が書かれています、斬新。
一応型番は「RM01-J1900-Barebone」だそうです。メモリSSD搭載型はどこのメーカーが入っているのかわからないので、「No RAM No Storage」を選択して購入しました。
本体18,676円、キングストン製のメモリ8GMとSSD240GBが10,647円で・・・
合計29,323円
お、セットで買うより4000円安くなった
搭載NICは「Intel 82583V Gigabit Ethernet NIC」で、4ポートあります。なんとCOMポート付きです。結果を言うと、Sophos XG Firewall Home Editionのインストールは問題なくできました、ただしLANの番号(1~4)は全て逆でした。LAN4がLAN1になります。(これは他のレビューでも報告ありましたね)
ガリガリ削って書き直したい・・・
HUNSNという中国の会社ですが、意外と世界中で買われているので問題なさそうです、SSD付きで購入してた人は、中身何仕込まれてるかわかんなし怖いから入ってるの消して再インストールしたって書いてあって笑いました。
そして本日届いた筐体
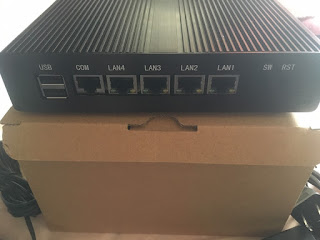

ご覧の通り、電源、VGA、USB2.0x2、COM、LAN*4、SW、RSTのみ
素晴らしい、シンプルイズベスト、こういうのがいいんだよ・・・
ケースは全て金属なので、冷却性抜群です。

メモリ、SSDは1枚のみ搭載可能
配送元が中国だったのでコロナ影響で届くのに10日かかりました(当然テレワーク始まってる・・・)
一応型番は「RM01-J1900-Barebone」だそうです。メモリSSD搭載型はどこのメーカーが入っているのかわからないので、「No RAM No Storage」を選択して購入しました。
本体18,676円、キングストン製のメモリ8GMとSSD240GBが10,647円で・・・
合計29,323円
お、セットで買うより4000円安くなった
搭載NICは「Intel 82583V Gigabit Ethernet NIC」で、4ポートあります。なんとCOMポート付きです。結果を言うと、Sophos XG Firewall Home Editionのインストールは問題なくできました、ただしLANの番号(1~4)は全て逆でした。LAN4がLAN1になります。(これは他のレビューでも報告ありましたね)
ガリガリ削って書き直したい・・・
HUNSNという中国の会社ですが、意外と世界中で買われているので問題なさそうです、SSD付きで購入してた人は、中身何仕込まれてるかわかんなし怖いから入ってるの消して再インストールしたって書いてあって笑いました。
そして本日届いた筐体
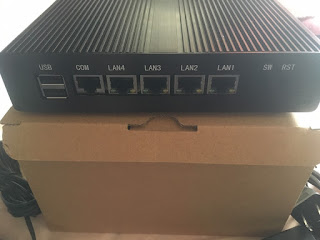

ご覧の通り、電源、VGA、USB2.0x2、COM、LAN*4、SW、RSTのみ
素晴らしい、シンプルイズベスト、こういうのがいいんだよ・・・
ケースは全て金属なので、冷却性抜群です。

メモリ、SSDは1枚のみ搭載可能
配送元が中国だったのでコロナ影響で届くのに10日かかりました(当然テレワーク始まってる・・・)
<次回>
Sophos XG Firewall Home Editionのインストール
https://tetagimo.blogspot.com/2020/04/sophos-xg-firewall-home-edition_12.html
自宅でファイアーウォール(Sophos XG Firewall Home Edition)
皆さんこんばんは、ちゃんと人が多い所を避けてコロナ対策してますか?
私は引き籠ってファイアウォールの設置に半日使いました。
まぁなんでそんなもの設置したかと言うと、、
例の緊急事態宣言の発令範囲に入ったので、テレワーク勤務になってしまいました。普通の家庭ならそのままインターネットにそのままズブリと繋いでVPN接続すればいいと思いますが、何分オンラインゲームで使ったり、海外サイトによく行くPCとかがネットワーク上にあるので、万が一ウィルスが繋いだ会社PCに横展されたりしたら、、、ね?
ファイアウォールといえば、普通はPaloAltoやSonicwallなどの筐体ごと買う必要があるのですが、うん十万の世界のため一般家庭で買うにはかなり厳しいです。YAMAHAなら10万以下があった気もしますが、それでもお高い、ライセンス期限付きだし・・・
そこで登場するのが「Sophos XG Firewall Home Edition」、家庭使用なら完全無料で自分のハードウェアに入れることが可能です。まぁその代わり機器の選定が必要となります。
というわけで、せっかくなので選定→購入→簡易セットアップの流れまで簡単にご紹介
<次回>
Sophos XG Firewall Home Edition用の機器選定編
https://tetagimo.blogspot.com/2020/04/sophos-xg-firewall-home-edition_11.html
(´-ω-`)旅ブログじゃなかったっけなぁ
2020年4月6日月曜日
(´・ω・`)花見に行きたいんじゃい
(´・ω・`)能古島のライトアップは中止になったし、自粛しろって言われて自粛してるのに、花が見頃ですと嬉々と報道してくるマスコミ、ファ〇クだね!
JRウォーキングで門司~下関間を歩いた時のですね、火の山公園、今年も綺麗なんだろうなぁ
撮影カメラはみんな大好きauto110です
(´・ω・`)GWも自粛になりそうね・・・壱岐行きたいんだけどなぁ。。
JRウォーキングで門司~下関間を歩いた時のですね、火の山公園、今年も綺麗なんだろうなぁ
撮影カメラはみんな大好きauto110です
(´・ω・`)GWも自粛になりそうね・・・壱岐行きたいんだけどなぁ。。
登録:
投稿 (Atom)



同じ筐体を買ってインストールしようとするもできませんでした(´;ω;`)
返信削除ESXiもどうやっても入らないですし、詰みました..